Hayatınızı Değiştirecek Beş Windows 10 Dokunmatik Yüzey Hareketi
Precision Touchpad (Hassas Dokunmatik Yüzey) sertifikası sayesinde, ZenBook 3 geniş ve gelişmiş dokunmatik tuş hareketlerini barındırır. Bununla birlikte bu hareketlerin içerisinde dolaşmak, sol tıklamak ve sağ tıklamaktan başka çok daha fazlası olduğu söylenebilir. Bunu daha önce denemiş olmayabilirsiniz, ancak günlük kullanımda alıştığınızda, onlar olmadan nasıl yaşadığınıza hayret edeceksiniz.
Üç parmak dokunuşlu dokunmatik yüzey hareketleri
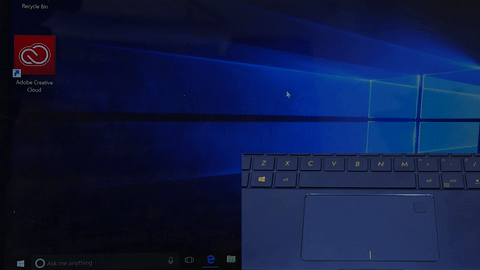
Dokunmatik yüzeye üç parmağınızla dokunduğunuzda, Cortana araması ortaya çıkar. Buradan dosyalar için sistem çapında aramalar başlatabilir, yerel hava durumu hakkında hızlı bilgiler edinebilir, takvim randevularınızı değiştirebilir ve çok daha fazlasını yapabilirsiniz. Unutmayın, aynı zamanda soldaki dişli çark simgesini tıklayarak Cortana’yı tamamen elleriniz serbest olarak (hands-free) olarak etkinleşmeye ayarlayabilirsiniz. Bu şekilde sadece “Hey Cortana” diyerek komutlar verebilirsiniz.
Yukarı doğru üç parmak dokunuşlu dokunmatik yüzey hareketleri

Üç parmakla kaydırma hareketi, açık olan pencerelerin tümüne genel bir bakış sağlar. Bu, her bir pencerenin küçük bir resmi, pencereleri kapatmak için bir seçenek olanağı ve hatta birincil masaüstünüzün çok karmaşıklaşması durumunda tamamen ayrı bir masaüstü açma olanağı sağlar.
Aşağı doğru üç parmak dokunuşlu dokunmatik yüzey hareketleri
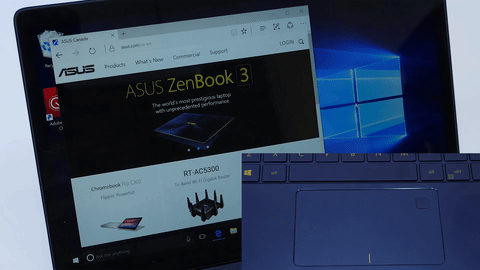
Masaüstünde bir şeyleri hızlı bir şekilde bulmanız mı gerekiyor? Dokunmatik ekranda üç parmakla aşağı doğru hızlıca kaydırma işlemi tüm pencereleri anında simge durumuna küçültür. İhtiyacınız olanı bulduktan sonra açık durumdaki son etkin pencere için etrafa bakınmanıza artık gerek yok. Sadece üç parmağınızla yukarı doğru hızlıca kaydırın; simge durumuna küçültülmüş tüm pencereler geri gelecektir. Bu aynı işlem, Windows ve D tuşları ile gerçekleştirilebilir.
Sağa ve sola doğru üç parmak dokunuşlu dokunmatik yüzey hareketleri
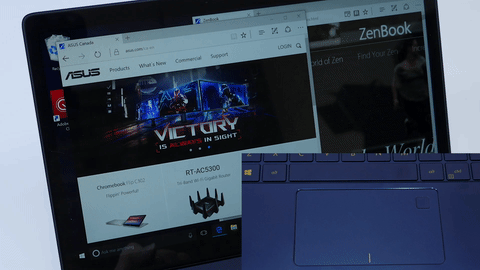
Düzenli olarak iki pencere arasında geziniyorsanız, üç parmağınızla sola ve sağa doğru kaydırmak isteyebilirsiniz. Yalnızca her iki yöne doğru kaydırın, küçük resim parçaları ortaya çıkacaktır. İstediğiniz penceredeyken parmaklarınızı dokunmatik yüzeyden kaldırdığınızda geçiş yapmış olacaksınız. Bu, aynı anda Alt ve Tab’a basmakla aynı şeydir, ancak diğer yönde geçiş yapmak için Üst Karakter (shift) tuşuna basmak zorunda kalmadan her iki yöne gitme esnekliğine sahiptir.
Dört parmak dokunuşlu dokunmatik yüzey hareketleri

Son olarak, dört parmakla dokunma işlemi Eylem Merkezi’ni etkinleştirir. Burada, E-Posta ve Skype da dahil olmak üzere etkin Windows uygulamalarınızdan bildirimler bulabilirsiniz. Daha fazla bilgi edinmek için bunlardan herhangi birini tıklayın. Alt kısımda, sistem tepsisinde göreceklerinizin dışında sağ alt kısımdaki saatin yanında genişletilmiş ayarlar bulunur.
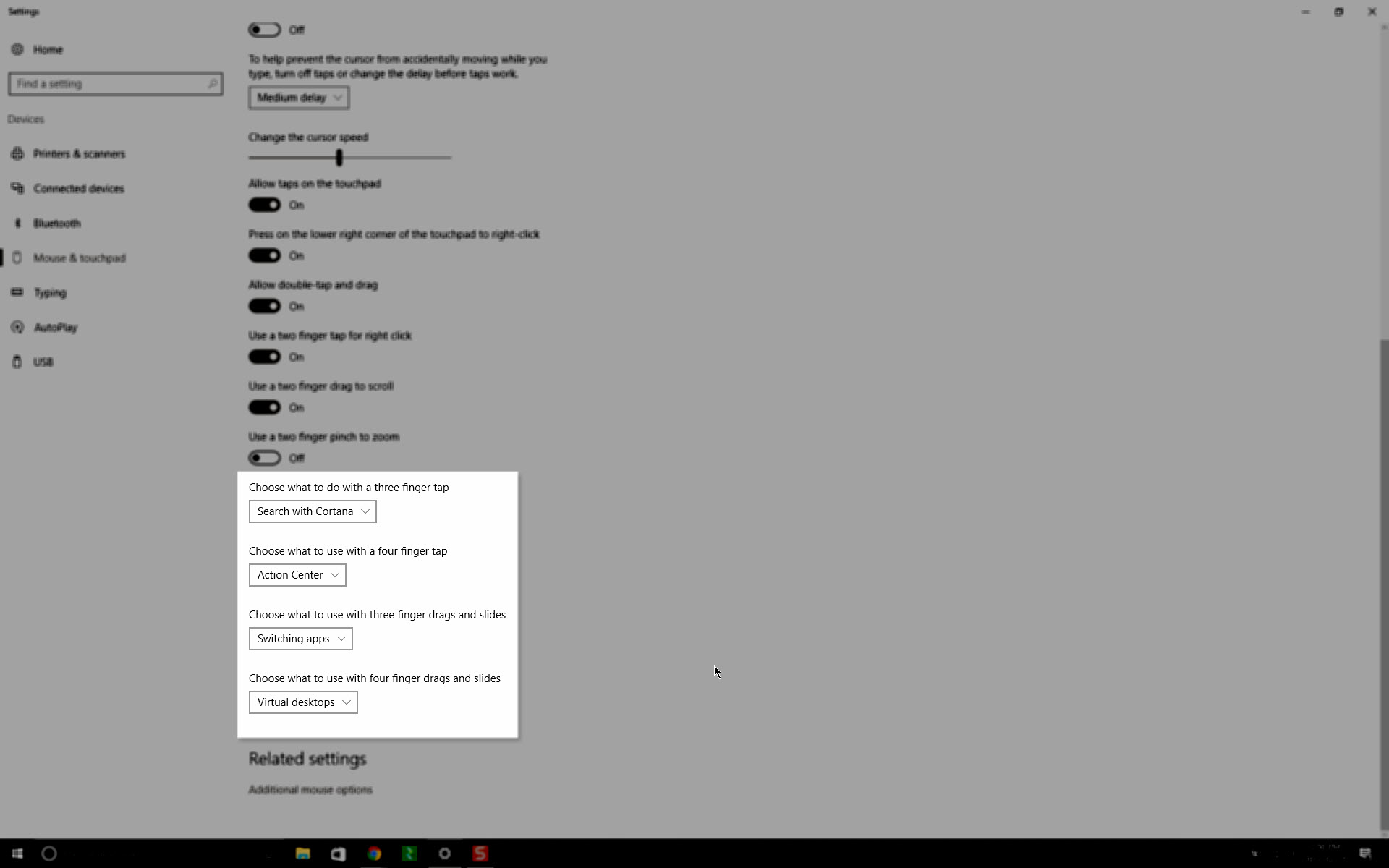
Bu dokunmatik yüzey hareketlerinin gerçek güzelliği, birçoğunun tercihlerinize bağlı olarak farklı eylemler olarak değiştirilebilmesidir. Alakalı pencereyi açmak için Windows 10 arama çubuğuna “Dokunmatik yüzey ayarları” yazmanız yeterlidir; hemen sonra farenizi aşağı doğru kaydırın. Her dokunmatik yüzey hareketi, hangisinin ne yaptığını belirlemek için kendi açılır menüsüne sahip olacaktır. Bunlardan bazıları, gerçekten çoklu görev gerçekleştiren kişiler için benzersiz olan farklı sanal masaüstleri arasında geçiş yapmaya izin verecektir. Bu seçeneklerin yalnızca UX390 ve UX490 gibi PTP sertifikasına sahip ASUS dizüstü bilgisayarlarında mevcut olduğunu unutmayın.
ZenBook 3‘ünüzden en iyi şekilde nasıl yararlanabileceğinizle ilgili daha fazla bilgi edinmek için Windows 10 ile ilgili vereceğimiz diğer ipuçlarına ve püf noktalarına göz atın!
Take a look at our other tips and tricks for Windows 10 to learn more about how to make the most out of your ZenBook 3!
![]()




