Vereinfachtes Arbeiten dank fünf Windows 10 Touchpad-Gesten
Dank Precision Touchpad-Zertifizierung bietet das ASUS ZenBook 3 die gesamte Bandbreite an Touchpad-Gesten. Es kann wesentlich mehr als nur Blättern, Navigierung, Linksklick und Rechtklick. An viele Gesten hast du vielleicht noch gar nicht gedacht – aber wenn du diese Gesten einmal ausprobiert hast, möchtest du nicht mehr darauf verzichten!
Touchpad-Geste „3-Finger-Tipp“
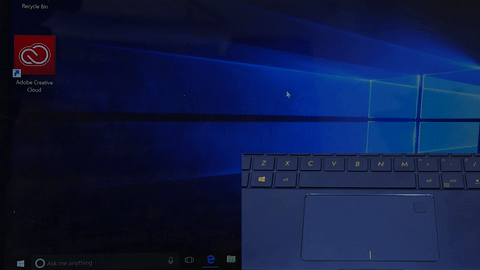
Mit einem 3-Finger-Tipp lässt sich die Cortana-Suche aufrufen. Von hier aus kannst du eine systemweite Suche nach Dateien starten, schnelle Wetterinformationen aufrufen, Kalendereinträge ändern und vieles mehr. Durch einen Klick auf das Zahnradsymbol im linken Bereich kannst du aber auch Cortana als Sprachassistentin aktivieren und das System komplett über die Spracheingabe steuern. Dazu beginnst du deine Befehle einfach mit „Hey Cortana“.
Touchpad-Geste „3-Finger nach oben streichen“

Wenn du auf dem Touchpad mit drei Fingen nach oben streichst, erhältst du eine Übersicht aller aktuell geöffneten Fenster. Die Fenster werden als Thumbnails dargestellt, die jeweils einfach geschlossen werden können. Du kannst sogar einen weiteren, komplett neuen Desktop öffnen, wenn der erste Desktop zu voll und unübersichtlich geworden ist.
Touchpad-Geste „3-Finger nach unten streichen“
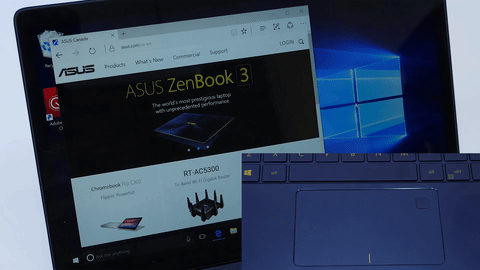
Du möchtest etwas schnell auf dem Desktop ablegen? Streiche einfach auf dem Touchpad mit drei Fingern nach unten. Dadurch werden alle Fenster minimiert. Du hast gefunden, was du suchst und möchtest wieder zum letzten aktiven Fenster zurückkehren? Kein Problem! Streiche einfach mit drei Fingern nach oben, um alle minimierten Fenster wieder nach oben zu bringen. Die gleiche Aktion kannst du durchführen, indem du die Windows-Taste und D drückst.
Touchpad-Geste „3-Finger nach links und rechts streichen“
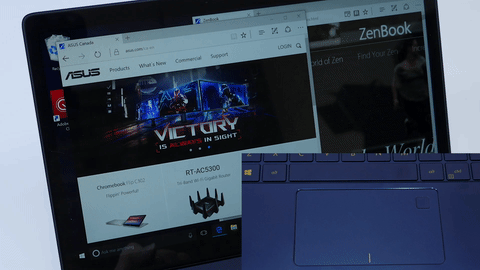
Wenn du zwischen zwei Fenstern hin- und herspringen möchtest, kannst du dazu einfach mit drei Fingern nach links bzw. rechts streichen. Wenn du in eine Richtung streichst, wird eine Thumbnail-Leiste angezeigt. Hebe die Finger vom Touchpad einfach auf dem Thumbnail ab, das du öffnen möchtest. Das ist im Prinzip die gleiche Funktion wie die Tastenkombination Alt+Tab, aber du hast dabei die Möglichkeit ganz einfach in beide Richtungen zu gehen, ohne für die „Rückwärtsrichtung“ – wie bei der Eingabe über die Tastatur – zusätzlich noch eine Umschalttaste zu drücken.
Touchpad-Geste „4-Finger-Tipp“

Mit einem 4-Finger-Tipp rufst du das Info-Center auf. Hier werden dir Benachrichtigungen deiner aktiven Windows-Anwendungen angezeigt, einschließlich Mail und Skype. Klicke einfach auf eine der Nachrichten, um weitere Informationen dazu anzuzeigen. Im unteren Bereich werden erweiterte Einstellungen angezeigt, die deutlich mehr Möglichkeiten bieten als der Infobereich, der in der Windows-Taskleiste neben der Uhr angezeigt wird.
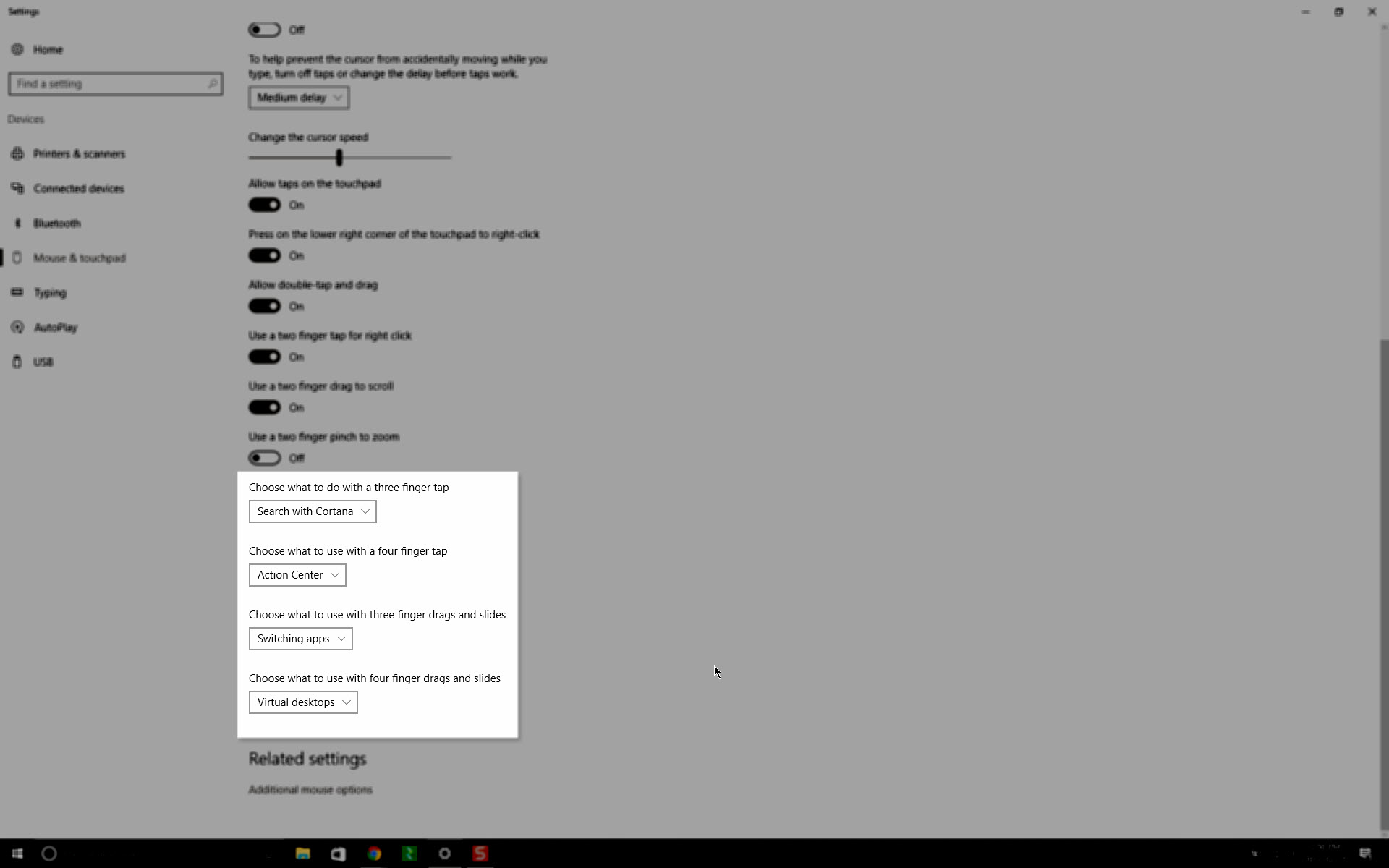
Der große Vorteil dieser Touchpad-Gesten ist ihre Konfigurierbarkeit! Viele Gesten können mit anderen Aktionen belegt und dadurch an deine persönlichen Wünsche angepasst werden. Gebe einfach „Touchpad-Einstellungen“ in der Windows 10-Suchleiste ein, um das entsprechende Fenster zu öffnen und scrolle dann nach unten. Für jede Touchpad-Geste kannst du über ein Dropdownmenü die gewünschte Aktion festlegen. Mit einigen Funktionen kannst du zwischen virtuellen Desktops hin- und herspringen – das ist zum Beispiel sehr hilfreich für echte Multitasker! Bitte beachte, dass diese Optionen nur auf ASUS Notebooks mit PTP-Zertifizierung verfügbar sind, wie beispielsweise dem UX390.
Schaue dir auch unsere weiteren Tipps und Tricks für Windows 10 an, um zu erfahren wie du noch mehr aus deinem ZenBook 3 herausholen kannst!



