Schluss mit lästigen Kabeln. Hier sind die drahtlosen Alternativen 2017
Schauen wir uns die drahtlosen Lösungen an, die für einen aufgeräumten Schreibtisch sorgen und gleichzeitig vielseitige Anschlussmöglichkeiten bieten.
Bluetooth-Peripheriegeräte
Viele drahtlose Mäuse und Tastaturen kommunizieren mit dem PC über einen USB-Dongle, den man in einen der USB-Ports des PCs steckt. Die Belegung dieses USB-Ports mit einem Dongle lässt sich vermeiden, indem man Peripheriegeräte verwendet, die stattdessen über den Bluetooth-Standard kommunizieren. Das ASUS ZenBook 3 verfügt beispielsweise über ein integriertes Bluetooth-Modul, sodass keine zusätzliche Hardware erforderlich ist. Wenn du die Maus zusammen mit dem Logitech K780 Multi-Device Wireless Keyboard verwenden möchtest, kannst du den ganzen Tag mit dieser Tastatur an deinem ZenBook 3 arbeiten und sogar dein Smartphone oder Tablet als Eingabegerät verwenden.

Auch Bluetooth-Kopfhörer sind als Zubehör erhältlich. Sie bieten einige sehr nützliche Zusatzfunktionen, mit denen man z.B. die Musikwiedergabe steuern oder Skype-Anrufe annehmen kann. Die Bose QuietComfort 35-Kopfhörer mit Rauschunterdrückung solltest du dir anschauen. Mit externen Bluetooth-Lautsprechern, wie z.B. dem UE Boom 2, kannst du dein Audio-Erlebnis mit Freunden im gleichen Raum teilen. Alternativ sind auch Bluetooth-Audioadapter erhältlich (wie der Yamaha YBA-11), mit denen du deine Stereoanlage zu Hause drahtlos mit dem PC verbinden kannst.
Chromecast-Dongle zur Erweiterung des Bildschirms
Das exzellente Chromecast-Dongle von Google eröffnet neue Welten für Bildschirme. Sobald du die Google Cast-Erweiterung in deinem Chrome-Browser installiert hast und das Chromecast-Dongle an einem externen Bildschirm eingerichtet wurde, kannst du die Anzeige deines ZenBook 3 auf den externen Bildschirm spiegeln. Klicke dazu einfach auf das Cast-Symbol in Chrome. Chromecast funktioniert natürlich auch mit deinem Smartphone.

Um diese Funktion optimal zu nutzen, richte einfach auf dem ZenBook 3 einen zweiten virtuellen Desktop ein. Damit kannst du sowohl den externen Bildschirm als auch das Display deines ZenBooks gleichzeitig und unabhängig voneinander verwenden. Um einen neuen Desktop zu erstellen, klicke auf das Symbol „Taskansicht“ in der Taskleiste. Dieser neue virtuelle Desktop kann dann dein dezidierter, gespiegelter Chromecast-Bildschirm sein, während du den ursprünglichen virtuellen Desktop weiterhin lokal auf dem ZenBook 3 zum Arbeiten verwenden kannst. Aktiviere mit den Tasten Start + Tabulator einfach den Desktop, der für Chromecast übertragen werden soll.
Wirf auch einen Blick auf den Chromecast Audio-Dongle. Damit kannst du – wie mit Bluetooth-Lautsprechern – dein Musikerlebnis im Heimkino wiedergeben. Wenn du Videos mit 4K-Auflösung streamen möchtest, solltest du für das perfekte Bilderlebnis unbedingt zum Chromecast Ultra greifen.
Integriertes Windows-Streaming
Viele moderne Geräte können miteinander kommunizieren – und zwar häufig ganz ohne oder mit nur sehr wenigen zusätzlichen Einstellungen. Man muss nur wissen wo man die entsprechenden Einstellungen findet.
Bei Bildschirmen muss sichergestellt sein, dass der Bildschirm mit dem gleichen WLAN-Netz verbunden ist wie dein ZenBook 3. Die meisten modernen Bildschirme fragen bei der Einrichtung die Informationen zur Netzwerkverbindung ab. Drücke dann auf deinem ZenBook 3 die Tastenkombination Start + P. Klicke dann in der angezeigten Randleiste auf Mit drahtlosem Bildschirm verbinden. Dein Bildschirm sollte die Anzeige auf deinem ZenBook 3 nun entweder unmittelbar spiegeln oder es wird ein entsprechender Bestätigungsdialog angezeigt. Diese Funktion eignet sich perfekt, um Diashows oder Videos mit Freunden im Wohnzimmer anzuschauen, ohne auf lästige Kabel achten zu müssen.
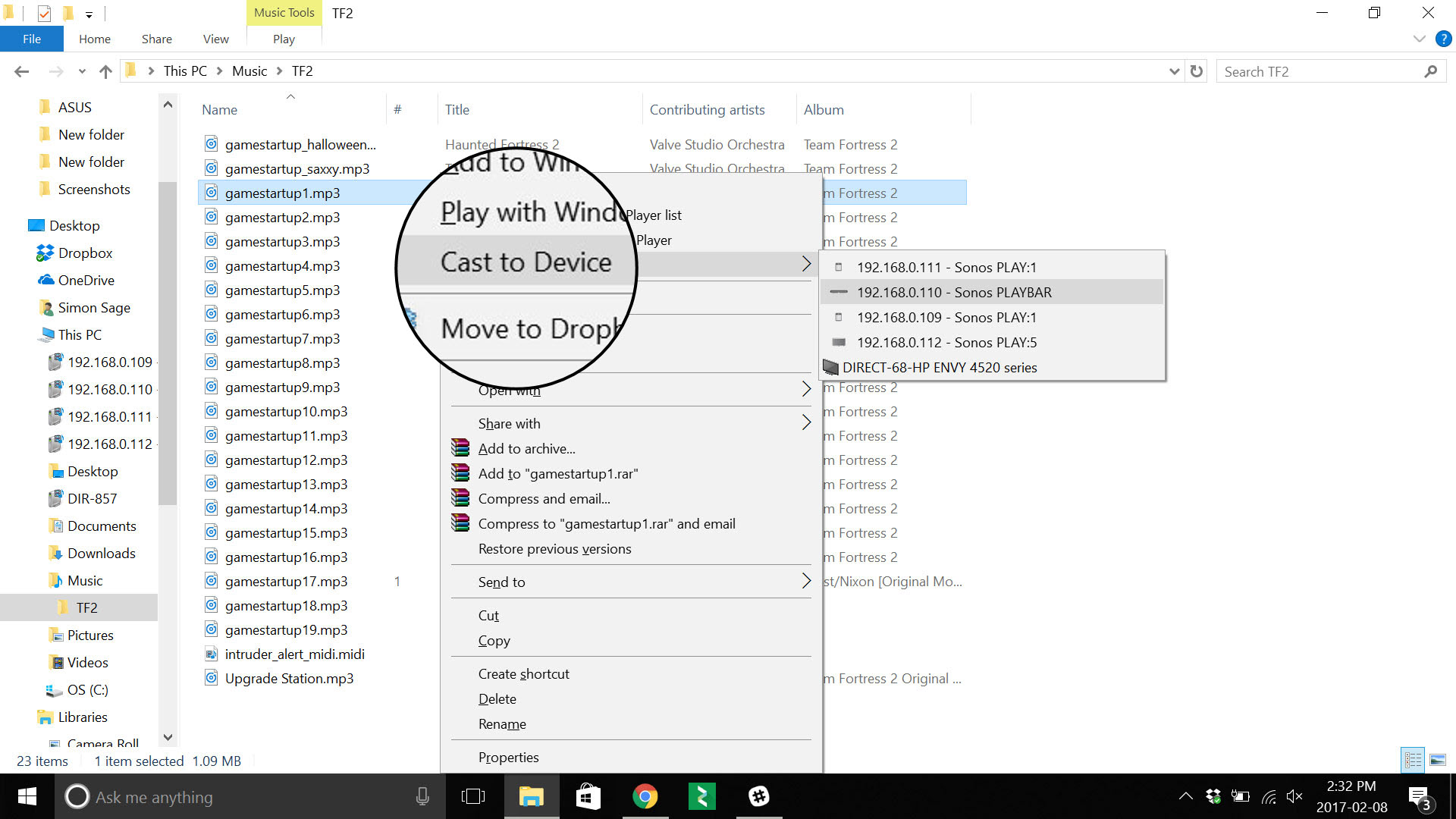
Das Streaming von Musik ist auch über netzwerkfähige Lautsprecher möglich, wie z.B. Sonos-Geräte. Öffne den Windows Media Player, indem du den Begriff in der Suchleiste eingibst und klicke dann auf das Symbol am Anfang der Trefferliste. In der oberen Menüleiste wird ein Menüpunkt zum Streamen deiner Musik angezeigt. Bei der erstmaligen Einrichtung musst du dich zunächst durch einige Optionen klicken, wie z.B. Medienstreaming aktivieren…. Sobald diese Einrichtung abgeschlossen ist, werden netzwerkfähige Lautsprecher angezeigt. Du kannst auch im Explorer mit der rechten Maustaste direkt auf eine Datei klicken und das Wiedergabeziel im Menü Wiedergabe auf Gerät auswählen.
NAS als Home Media-Speichersystem
Viele externe Festplatten müssen nicht direkt an deinen Computer angeschlossen sein, damit du Dateien darauf speichern kannst. Netzwerkspeicher werden direkt mit deinem Router zu Hause verbunden. Somit kannst du überall zu Hause auf deine Daten zugreifen (und häufig lässt sich ein Netzwerkspeicher auch für externe Zugriffe konfigurieren). Das ist z.B. eine großartige Lösung, wenn du eine sehr große Medien-Bibliothek hast und nicht alle Dateien auf deinem Notebook speichern möchtest. Die Einrichtung der Netzwerkspeicher variiert je nach Hersteller etwas, aber sobald der Speicher korrekt eingerichtet ist, erscheint er unter Netzwerk im Explorer, unterhalb der Zwischenüberschrift Mediengeräte. Von hier aus kannst du Videos oder Musik auf dem ZenBook 3 abspielen oder über eine der oben beschriebenen Methoden an andere Wiedergabegeräte streamen. Einige Geräte, wie z.B. das ASUS Wireless Duo, benötigen kein vorhandenes WLAN-Netz, da sie ein eigenes Netz erstellen.
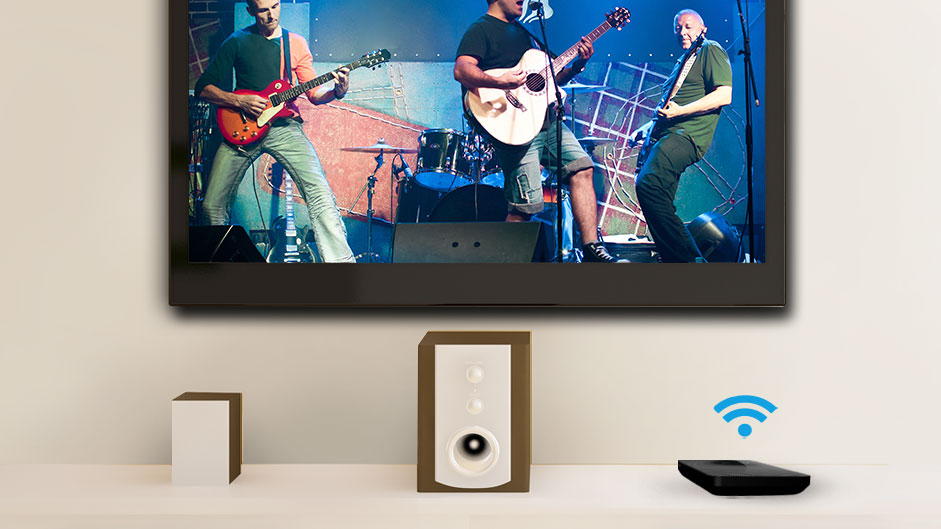
Viele dieser Funktionen sind auch für Mobilgeräte anwendbar. Sei es das neueste ZenFone 3 oder ein anderes Mobilteil – das drahtlose Verbinden mit Bildschirmen, Lautsprechern und anderen Peripheriegeräten ist mit deinem Smartphone häufig genauso einfach wie mit einem Notebook. Einige der besten hier aufgeführten Zubehöre sind speziell so konzipiert, dass damit sowohl Notebook- als auch Smartphone-Verbindungen optimal und unkompliziert eingerichtet werden können.
Link zu weiteren Informationen:
Wireless Duo: https://www.asus.com/de/Optical-Drives-Storage/Wireless_Duo/



